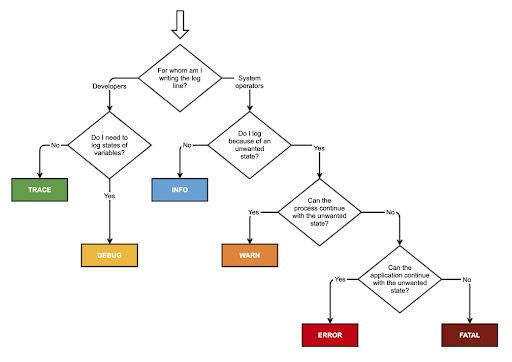If you look over the Windows 11 error logs, there are three major categories which are the levels that they’re located. The categories define the intensity of the event that the log was made. The three categories are:
Information: They are generated when the operation is successful. For instance, if drivers are loaded, or the application runs with no problem. a ubisoft service is currently unavailable is mostly Common problem how to Fix follow the link.
A word of warning This is in the scenario there is a chance that the OS detects a vulnerability in the system. The issue isn’t an immediate threat, but they could pose a problem in the in the near future. For instance, if you’re in the process of running out of storage space on your hard drive, there is a log created.
*Error: This indicates an issue, however generally Windows will handle it. For instance, if a driver or service fails to start and errors are generated. But, they are the most important of all.
If you experience problems with your computer Don’t read any books that contain details, but instead check the magazine’s warnings , and focus on those identified in the category of ” Error”, as they’re more likely to resolve the issue you’re seeking to resolve.
If you open Event Viewer inside Windows 11, it will display all three levels, however, the process of identifying every log from the three levels may require a significant amount of time. This is why error log filtering is extremely useful. Check out the next section to discover how to accomplish this.
How can I filter the error logs?
What's in this article...
* Open the event viewer , select one category of log to the left. Then you can click ” Filter current log ” to the right.
Click the drop-down menu”Logged” to select the length of time you’d prefer to keep in your logs.
Select the period of time you would like to utilize from the selections. You can also choose the last option to choose your own time frame.
Use the boxes to identify the various levels of events you want to sort.
*Press”OK” on the upper right corner of your screen, to filter through the error logs.
All error logs which match the filters chosen will be shown.
We chose the duration as 24 hours and the level Error and the logs were removed. The event viewer displayed four Windows 11 error logs that were generated during the time.
How can I make a custom view to look at the logs for a specific category or the level in Windows 11?
Start the event viewer and click ” Create custom view ” to the right.
Select the duration and level of the event similar to what you made when creating the filter.
Selecting”By magazines ” by Magazines “, Select on the menu dropdown” Event Logs”, double-click on the entries ” Windows logs >> to expand and browse through the different categories. Then, select the ones you’re looking for.
Click”OK” to the right to set up filters for your new display.
Input details and the title into the custom view and click OK .
The custom view will be shown on the left and the stories that are inside it will now be shown towards the rear.
How can you get rid of the error logs off Windows 11?
* Open the event viewer, go to the relevant category then select ” Clear log” in the list of options to the left.
There are two choices: preserve or remove error logs or remove them right away. Choose the option you wish to erase.
If you select ” Save and clear ” Select a location for saving the document identify the file’s name, and then click ” Save “.
After saving the error logs, they are cleaned up quickly , and there won’t be any errors in that specific area.
If the errors logs were saved in the past prior to their deletion, these will be found beneath “Saved logs” in the navigation bar on the left.
The OS creates thousands of logs to record every type of incident regardless of whether it’s the perfect introduction of an driver or service or the most risky errors. Similar to other files they also take up space on your disk regardless of the size.
If you’re having trouble finding space , or require more organized Event Viewer, then clearing Windows 11 error logs can help.
How can you create your personal log files in Windows 11?
“Press Windows+ Sto to open ” Search “, enter ” Notebook” into the box, and then click the ” Notebook” at the top. then select the search result that matches.
*Type .LOG in the first line of Notepad .
Select the menu ” File “And select” Save from the menu of parameters.
Choose the location and filename and click ” Save ” at the top. Close Notebook .
After the log file is made, the dates and times will also be shown each as you browse it and you can input whatever you would like, and then press CTRL+ STO to save the file.
The next time starts the Log File, the previous entry will be listed in the entry under date and hour, and the date and time will be displayed at the time of each subsequent entry.